|
|
| 1.モニタ画面の起動方法について解説します |
|
|
 |
すでに オンライン作業中なら、プログラム実行中、又は 停止中 どちらでも モニタ可能です。
CTCツール を新たに起動した場合、プログラム動作中はコントローラへのアップロードを出来ませんので、
プログラム終了後、アップロードしてからの デバッグ になります。
オフラインでは、操作出来ません。
最初に、【試運転】メニュー を クリック、そして
【モニタモード】メニュー ⇒ 【モニタ運転画面へ】 を クリック して下さい。 |
|
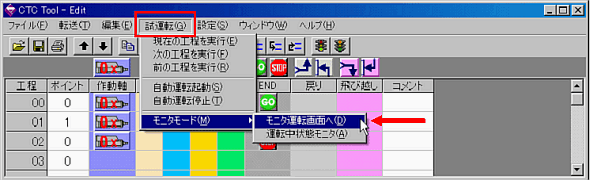 |
|
下の モニタ画面 になります。
プログラム実行中でであれば、現在実行中の工程番号や
入出力信号のオン/オフの状態が確認出来ます。
プログラム停止中でも、モニタ画面 から
【現工程を実行】ボタン をクリックして、選択した工程だけの実行動作
【次工程を実行】ボタン をクリックして、選択してある工程の次工程の実行動作
【前工程を実行】ボタン をクリックして、選択してある工程の前工程の実行動作
【自動運転起動】ボタン をクリックして、プログラムの最初からの実行動作 が可能です。 |
|
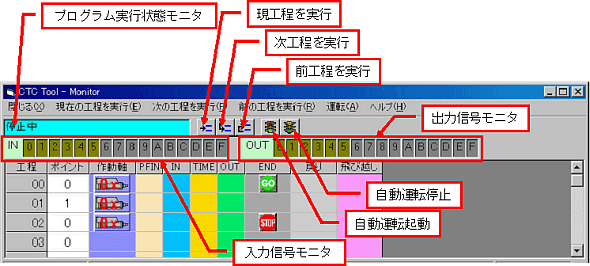 |
|
プログラム実行中、何等かの理由(例えば、入力信号待ち や 位置決め完了信号待ち)で
プログラムが進捗しない場合、プログラム実行動作を止める場合は
【 自動運転停止 】ボタン をクリックしてプログラムを終了して下さい。 |
|
|
|
| 2.モニタ画面について解説します |
|
|
プログラム実行中、又は 停止中でも操作可能です。
オフラインでは、操作出来ません。
最初に、【試運転】メニュー を クリック、そして
【モニタモード】メニュー ⇒ 【実行中状態モニタ】 を クリック して下さい。 |
|
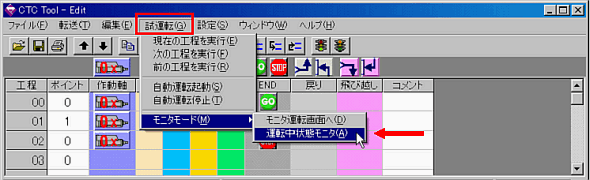 |
|
下の画面になります。
装置が稼動中であれば、現在実行中の工程番号や
入出力信号のオン/オフの状態が確認出来ます。
プログラム停止中でも、
入出力信号の状態やアラーム状態の確認は可能です |
|
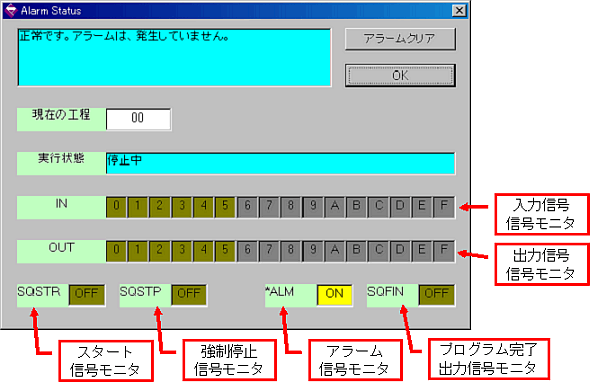 |
|
|