| 試運転の方法 |
| ホーム > 資料の掲載ページ > プログラミング方法 > 試運転の方法 > | |||
| かんたんコントローラ(型名:CTC-67 / CTC-77 )とCTCツールを使用して 試運転の方法 を 解説します PC に 「ビジュアルシーケンス編集ソフト(型名:CTCツール) 」が インストールされていない場合は、 無償提供していますので こちら よりダウンロードしてご利用下さい。 |
|||
| 1.プログラム例を参考にして解説します (1)ある目的とする工程の実行動作 (2)次の工程の実行動作 (3)前の工程の実行動作 (4)プログラムの自動運転 (5)プログラムの自動運転停止 |
|
| (1)ある目的とする工程の実行動作 【現在の工程を実行】ボタン を クリック 又は 【試運転】メニュー ⇒ 【現在の工程を実行】 を クリック すると、 マウスのクリック で予め指定してある(反転表示)工程のプログラム行を実行します。 下のプログラム例では、工程01の表示が反転しており マウスでクリックした場所ですので、工程01を実行します。 |
|
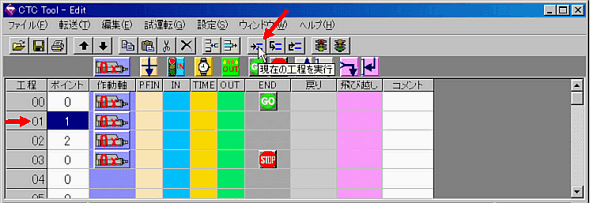 |
|
| 又は、【試運転】メニュー から | |
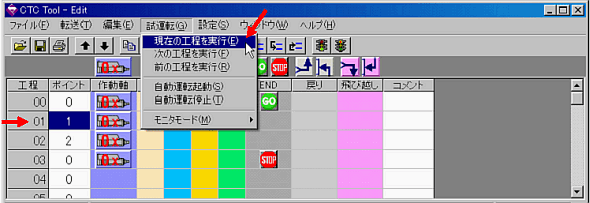 |
|
|
|
|
| (2)次の工程の実行動作 【次の工程を実行】ボタン を クリック 又は 【試運転】メニュー ⇒ 【次の工程を実行】 を クリック するとすると、 予め指定してある(反転表示)工程の次のプログラムを実行します。 下のプログラム例では、工程02を実行します。 |
|
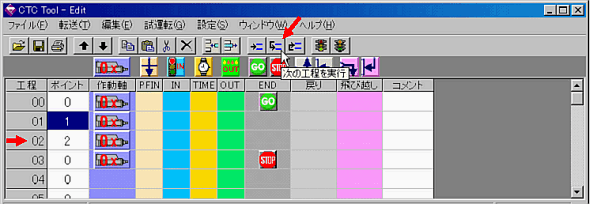 |
|
| 又は、【試運転】メニュー から | |
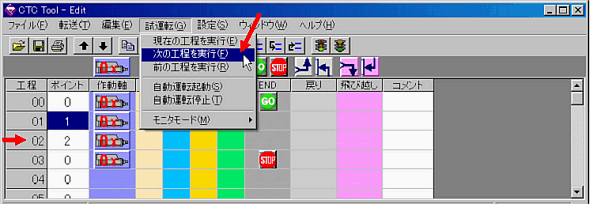 |
|
|
|
|
| (3)前の工程の実行動作 【前の工程を実行】ボタン を クリック 又は 【試運転】メニュー ⇒ 【前の工程を実行】 を クリック すると、 予め指定してある(反転表示)工程の前のプログラムを実行します。 下のプログラム例では、工程00を実行します。 |
|
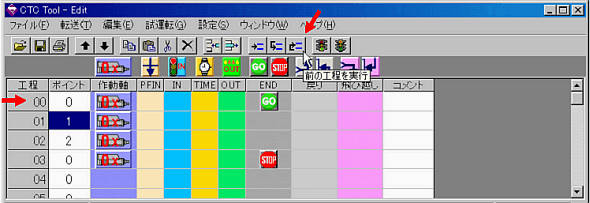 |
|
| 又は、【試運転】メニュー から | |
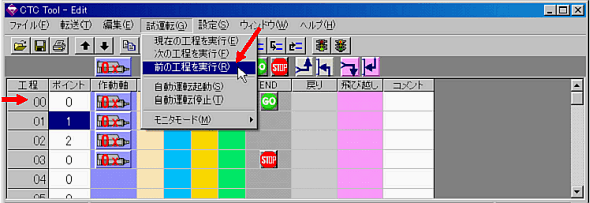 |
|
|
|
|
| (4)プログラムの自動運転 【自動運転起動】ボタン を クリック 又は 【試運転】メニュー ⇒ 【自動運転起動】 を クリック すると、 選択したプログラムの最初から ストップアイコン のある工程まで プログラム を実行します。 下のプログラム例では、工程00 から 工程03 までを実行します。 |
|
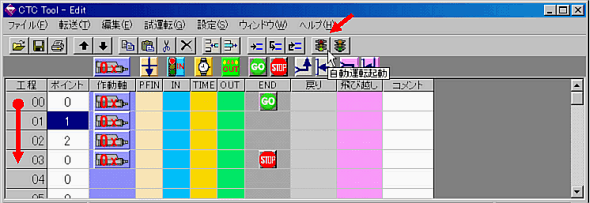 |
|
| 又は、【試運転】メニュー から | |
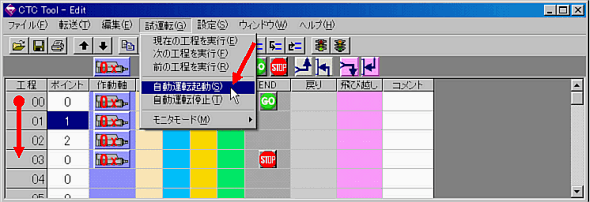 |
|
|
|
|
| (5)プログラムの自動運転停止 【自動運転停止】ボタン を クリック 又は 【試運転】メニュー ⇒ 【自動運転停止】 を クリック すると、 プログラムを止めることが出来ます。 |
|
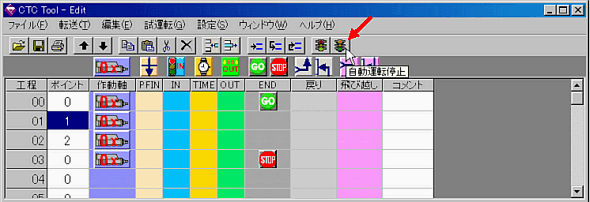 |
|
| 又は、【試運転】メニュー から | |
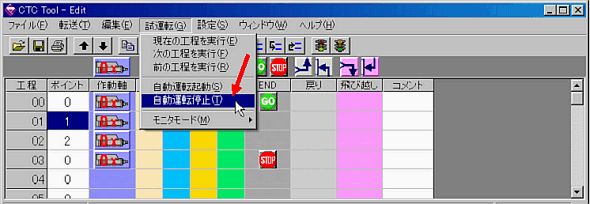 |
|